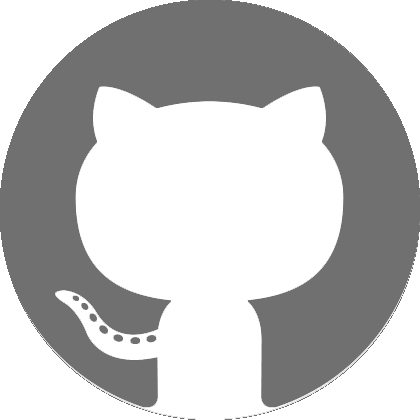Feb 10, 2016:
Not all Illustrator works
To use the vinyl cutter our school has, Roland GX-400, we need to use the Illustrator plugin to connect MAC with the machine. Unfortunately, not all version of Illustrator works with that plugin. On my computer, I have tried CS5.1, CS6, CC2014, CC2015, only CS6 works (You can download the trial version on Adobe's website). To install the plugin on CS6, I need to download the Adobe Extension Manager CS6. Adobe discontinues their support of Extension Manager after CS6, so you will need to download an open source 3rd party extension manager to install extensions for newer Illustrator.UberManager is the one I used.
Illustrator Image Trace and Using Rhino to Remove Duplicate Edge
Illustrator Image Trace and Using Rhino to Remove Duplicate Edge Illustrator's Image Trace is a convenient tool to convert a rasterized image to vector graph. At the time I wrote this, I tried to do what I have done before, but sadly I cannot find the perfect parameters I was using at my first try. For the vector graph, we want it have outline only with no fill, and the line width is set to 0.25 pt. These lines are where the cutter is going to cut. The rectangle outside makes the vinyl sticker is easier to peel after the cutting. Since Illustrator's Image Trace usually create a lot of duplicate paths, which will make the cutter cut the same line twice. To avoid this, we import the .ai file to Rhino to remove the duplicate paths. In Rhino, we can use SelDup and SelOpenCrv to identify those duplicate edges. Delete those edges and export it back to Illustrator and we are good to cut it.
Vinyl Cutting Sheet Transfer Paper
The transfer paper can help you keep the sticker intact when you transfer it from the vinyl cutting sheet to the target surface. It is especially useful when your design contains separate fragment. So it won't make your sticker looks like the left one, which I paste every sticker separately by hand since it is the waste material. The right one is the final result.
Feb 11, 2016:
Illustrator Tips: Text Envelope
This is a experiment play around with combining text and shape together. I am from Taiwan, so I was thinking to combine the shape of the island and the country name together. The idea is deforming the text to the shape of the island. In Illustrator, there is a useful function called Envelope can help us to do that. First, I need a vector shape of the island, which I use image trace to get it again. And you will need the text. In my first try, I align the text to the orientation of the shape like this. Move the shape to the front, so it will cover the text. Select the two object and chose "Object>Envelope Distort>Make with Top Object", which will create the result like the leftmost picture, and it is not the result I want.
Let's try it again. This time, I rotate the shape to match the orientation of the text. It looks better, but not quiet what we want yet. I think the upper empty space is because lowercase letter is smaller, so I change it to all uppercase, and change the font. And it looks better. So we can expand it and make it to outlines only and cut it using the vinyl cutter.
Dual-Color Testing
To experiment the dual-color sticker, I chose Godspeed You! Black Emperor's cover art. I was thinking to make the hand and the background be two different colors. I place the markers at three of the corners, so I can use those markers as references to line up the foreground and background parts later again. Since the background part contains a lot of small fragment, I test cut that part first. During the cutting, some part of the sticker is already peeled off. And since those segments are too small, it is very hard to separate them from the material besides them. It might be useful if I have some tools to separate them, but I don't have it at that time. So I decided to use a more simple design. It is a logo from a Japanese anime called EVA. I separate the maple leaf and the letter part to make them be a different color. Again, I have put markers on three of the corners. To combine the two colors together, I first cut the two part of the design on two different color vinyl sheet, then transfer one part on the transfer paper, and finally, transfer the second part on the same transfer paper and use the marker as matching point. Since the transfer paper is not transparent, so it is a little hard to match the rectangles. It might be easier if we use a clear transfer paper instead.
Feb 18, 2016:
Dual-Color Testing - Second Try
This time, I try to use the carrier sheet to make the transfer process easier. The idea is put the register mark outside a rectangular area of the material. When transferring the first part for the vinyl sticker to the transfer sheet, I can put the carrier sheet back and leave only the register mark outside. Thus, I can match the register mark without messing up the sticker with other things. The transparent sheet also makes this process easier, since you can clear see the position of the register markers even when the sheet is few inches away from the vinyl cutting sheet. The design of this sticker if a famous Fuzz Pedal called Big Muff Pi by Electronic-Harmonix.
Feb 15, 2016:
Vinyl Cutter + Origami
Vinyl Cutter is very suitable for creating a complex origami. The merit of origami is folding a piss of paper without the use of cuts and glue. The vinyl cutter can score the paper to make the folding process easier. The crease pattern that I was using is from Tomohiro Tachi, and the final shape of this pattern should become a 2D Gaussian surface. It is extremely important to use the test function on the vinyl cutter to test the settings. Most of the time, I start from a setting with less force and gradually increase the power until I got an appropriate test cut on the test material. Another problem of this kind of design is that the pattern has a lot of intersections. Those interactions will make the cutter cut through the same point multiple times, and might cut that point all the way through. One way to avoid this situation is to make some gap from the lines near to the intersections to avoid cutting through the same point multiple times. For the pattern I was folding, it would be easier to start folding from those major horizontal and vertical lines, and leave those interactions later. To make the result looks prettier, I fold the side with the scoring inside. The folding needs to be very careful. It is very easy to tear the paper apart when folding a crease where its neighbor crease needs to be folded in an opposite direction. I have made three of this model with different material. The first is a printing paper, the second is a premium printing paper with thickness around 0.125mm, the third one is a paper with 0.450 mm thickness. The first two are too thing, so a lot of intersections breaks when folding the crease crossing it too many times. The third one is easier to fold, and I can fold the intersection parts by squeezing it without tearing the paper. The third one is also a larger piece, which the original size before cutting is 19" by 27". To cut a piece this long, it is better to also set up the middle anchor on the vinyl cutter. Since our vinyl cutter is next to a wall, it is actually very important to make sure the sheet does not touch the wall anytime, otherwise, the position of the paper will shift away.